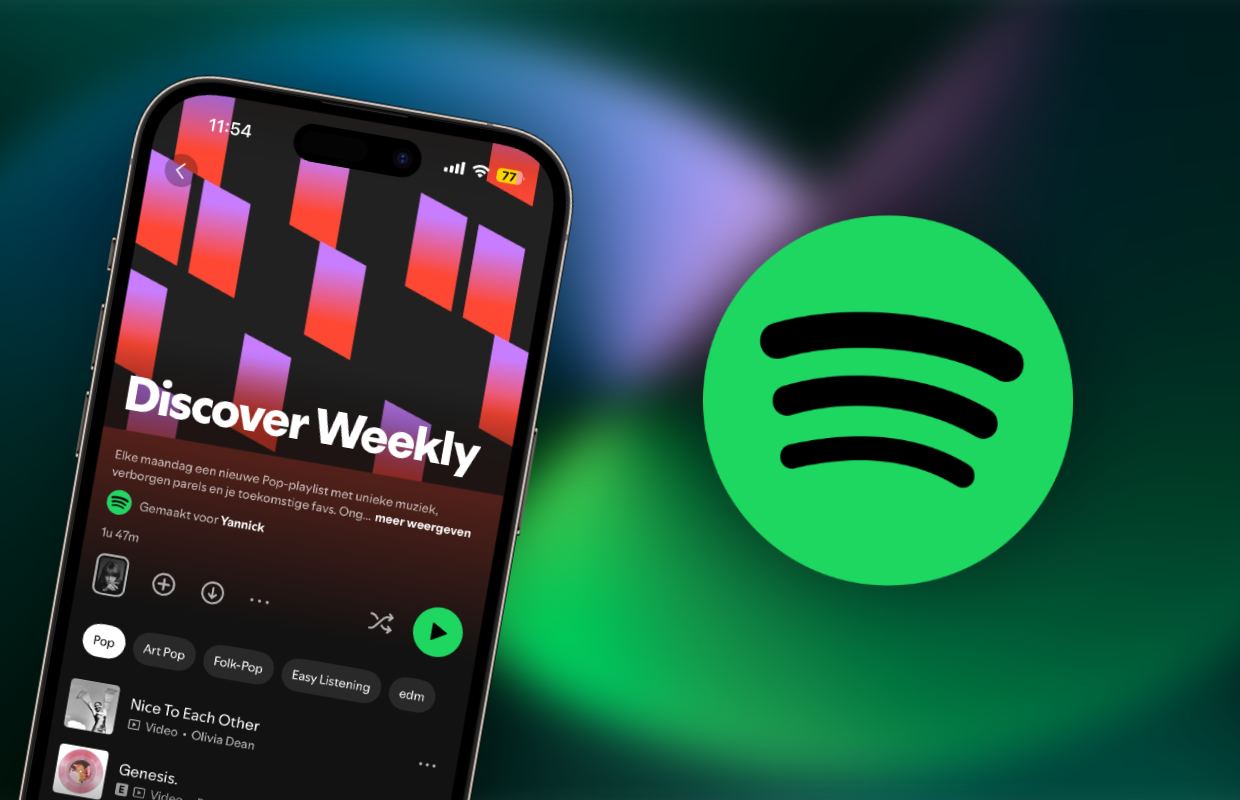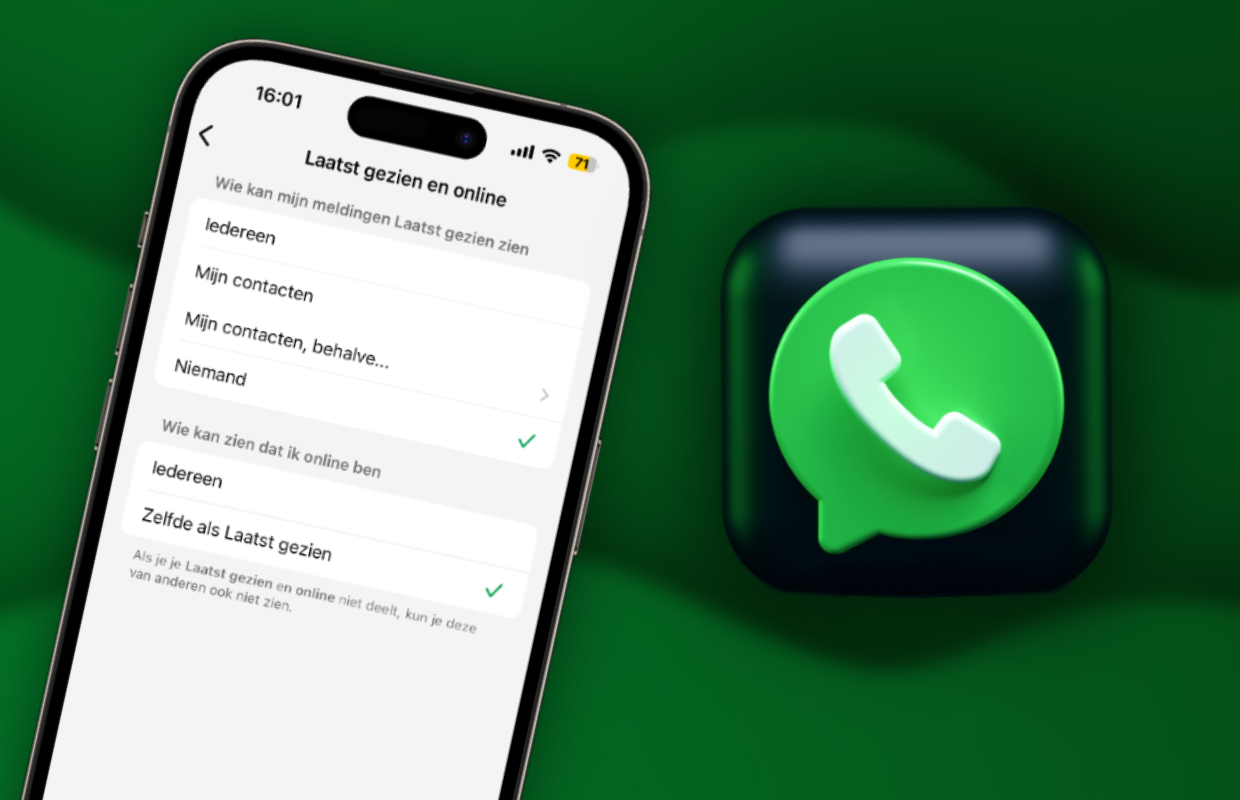Heb je iOS 17 geïnstalleerd? Mooi zo! Dan moet je nu nog wat functies aanzetten. Welke functies? Dat lees je in de iPhone-tips van deze week!
Lees verder na de advertentie.
Deze functies moet je direct aanzetten
Als je de vorige iPhone-tips hebt gelezen, dan heb je waarschijnlijk al wat functies aangepast. Maar er zijn er ook iOS 17-functies die je het beste meteen kunt aanzetten. Een zo’n voorbeeld is communicatieveiligheid op de iPhone van je kinderen. Ook het automatisch opruimen van verificatiecodes is slim om even aan te zetten.

Natuurlijk zijn er nog veel meer van dit soort handige functies op je iPhone te vinden. In deze iPhone-tips vertellen we precies welke functies je aan moet zetten. Het kan zijn dat sommige functies bij jou al zijn ingeschakeld, maar dat valt nooit met zekerheid te zeggen. Daarom is het altijd een goed idee om deze iPhone-tips even na te lopen.
Wil je altijd op de hoogte blijven van de nieuwste tips voor je iPhone, AirPods of Apple Watch? Schrijf je dan in voor onze nieuwsbrief, zodat je iedere week weer nieuwe functies te weten komt!
1. Schakel de optie ‘Niveau’ in
We beginnen deze iPhone-tips met een iOS 17-trucje voor betere fotocomposities. De kans is groot dat je de optie ‘Raster’ al hebt ingeschakeld, maar met de komst van iOS 17 is er ook een handig hulpmiddel voor een rechte horizon. Dat is de functie ‘Niveau’ en die schakel je als volgt in:
Niveau aanzetten op iPhone
- Open de app Instellingen;
- Scrol naar beneden en tik op ‘Camera’;
- Schakel onder ‘COMPOSITIE’ de optie ‘Niveau’ in.

Voortaan zie je bij het fotograferen een streepje in beeld dat werkt als een waterpas. Houd je je iPhone mooi recht, dan wordt het lijntje geel.
2. Stel de resolutie van de hoofdcamera in op 48 MP
Heb je een iPhone 15 of een iPhone 14 Pro (Max), dan kun je ook foto’s maken van 48 megapixel. Die optie moet je dan wel even aanzetten. Dat doe je zo:
- Open de app Instellingen;
- Scrol naar beneden en tik op ‘Camera’;
- Tik op ‘Bestandsstructuren’;
- Schakel de optie ‘Resolutieregelaar’ (iPhone 15) of ‘ProRAW- en resolutieregelaar’ (iPhone 14 Pro (Max)) in.

Via het bestandsformaatknopje dat je rechtsboven in beeld ziet wanneer je de camera hebt geopend, kun je nu kiezen voor RAW MAX (iPhone 14 Pro (Max)) en HEIF MAX (iPhone 14 Pro (Max) en iPhone 15) om met 48 megapixel te fotograferen.
3. Vergrendel Notities met Face ID
Met nummer drie van deze iPhone-tips houd je belangrijke aantekeningen voor jezelf. Want alles wat je in de app Notities zet, is natuurlijk alleen voor jouw ogen bestemd. Daarom is het prettig dat Apple de optie heeft om je notities te vergrendelen met Face ID.
De functie zit al langer in iOS, maar blijft ontzettend handig om te gebruiken. Vaak wordt de optie meteen aangeboden wanneer je na het installeren van iOS 17 voor het eerst een notitie maakt. Achteraf handmatig instellen doe je zo:
- Open de app Notities;
- Maak een nieuwe notitie aan of open een bestaande;
- Tik rechtsboven op de drie puntjes en kies ‘Vergrendel’;
- Tik boven in beeld op het geopende hangslotje.

Het kan zijn dat je de eerste keer je toegangscode moet invoeren om Face ID te activeren. Bestaande notities kun je overigens ook beveiligen door in het overzicht je vinger op de notitie ingedrukt te houden en vervolgens direct te kiezen voor ‘Vergrendel notitie’.
4. Schakel Communicatieveiligheid in
Communicatieveiligheid schakel het beste direct in als je kinderen je iPhone wel eens gebruiken. Staat de optie ingeschakeld, dan worden naaktfoto’s namelijk automatisch vervaagd. Inschakelen doe je als volgt:
- Open de app Instellingen;
- Tik op ‘Schermtijd’ (heb je Schermtijd nog niet geactiveerd? Doe dat dan eerst);
- Tik op ‘Communicatieveiligheid’;
- Zet de schakelaar achter ‘Controleren op gevoelige foto’s’ op groen.

Je kunt er voor kiezen om gegevens over diagnose en gebruik te delen met Apple, maar dat is niet noodzakelijk. Op iPhones van jongeren tot 16 jaar staat de functie overigens automatisch ingeschakeld.
5. Schakel de functie Schermafstand in
Nummer vijf van deze iPhone-tips gaat ook over een functie die vooral voor jongere gebruikers nuttig kan zijn. Jongeren kijken namelijk veel te lang en vaak van veel te dichtbij naar hun iPhones.
Dit heeft mogelijk bijziendheid tot gevolg. Met de functie Schermafstand stel je automatisch een waarschuwing in, zodat je je ogen op tijd even rust kunt geven. Instellen gaat zo:
- Open de app Instellingen;
- Tik op ‘Schermtijd’;
- Tik op ‘Schermafstand’;
- Zet de schakelaar achter ‘Schermafstand’ op groen.

Krijg je te vaak een waarschuwing en vind je dat irritant? Dan is het dus de bedoeling dat je je kijkgedrag aanpast, maar je kunt de functie natuurlijk ook weer op dezelfde manier uitschakelen.
6. Verificatiecodes automatisch opruimen
Voor je het weet zit jouw mailbox of berichten-inbox vol met verificatiecodes die je vervolgens niet meer nodig hebt. Met de komst van iOS 17 schakel je gewoon in dat ze automatisch worden opgeruimd! Dat doe je als volgt:
- Open de app Instellingen;
- Tik op ‘Wachtwoorden’ en dan op ‘Wachtwoordopties’;
- Zet onder VERIFICATIECODES de optie ‘Ruim automatisch op’ op groen.

De verificatiecodes worden nu automatisch verwijderd uit Berichten en Mail. Gebruik je andere programma’s, dan werkt het helaas niet.
Meer iPhone-tips?
Vond je deze iPhone-tips leuk en wil je er nog meer? Op iPhoned lees je elke week handige tips en trucs voor je iPhone. Check hieronder alvast de meest recente tips!
- Deze functie van Apple Intelligence werkt nu al in het Nederlands (22 apr)
- Zo stel je jouw favoriete nummer (gratis) in als ringtone op de iPhone (21 apr)
- Dit is de beste manier om de zaklamp van de iPhone aan te zetten (7 apr)
- Blauwe batterij op je iPhone of iPad? Dit betekent het symbool (31 mrt)
- iPhone-tips: foto’s van internet opslaan op je iPhone doe je zo! (7 mrt)