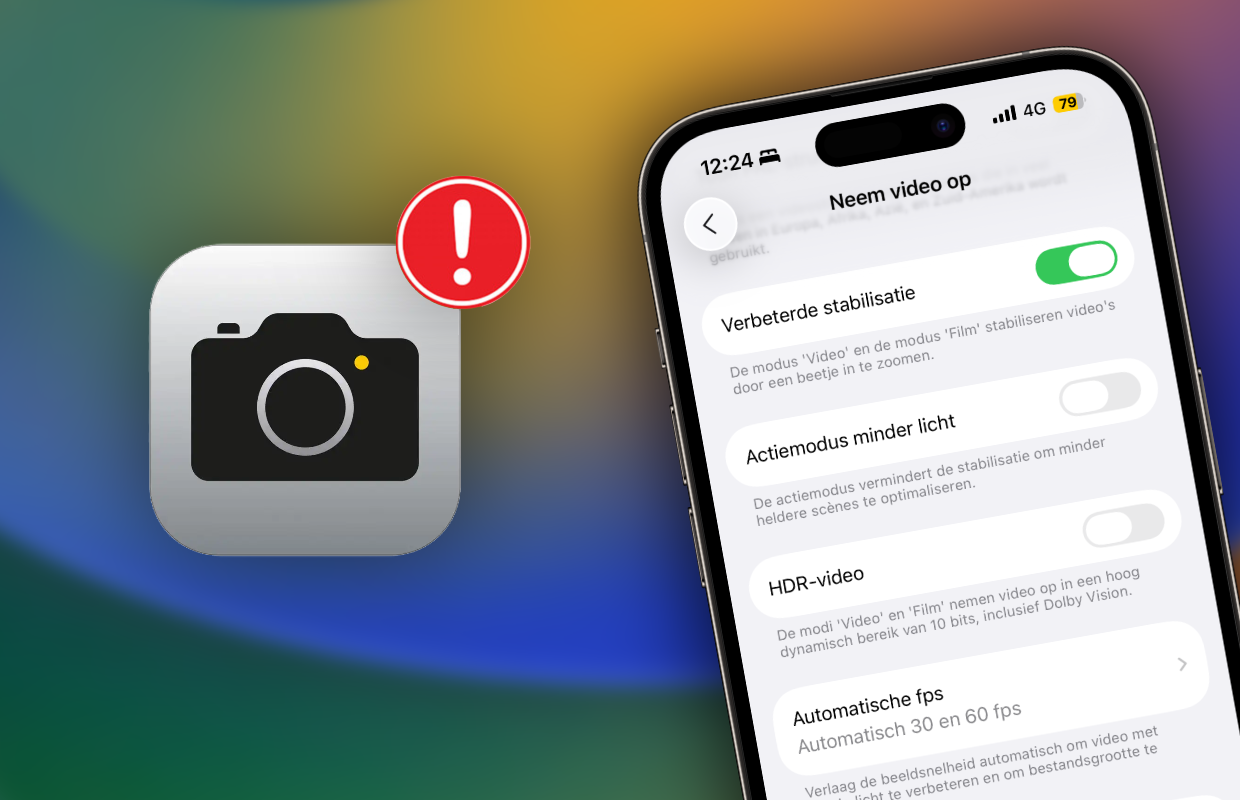Het overgrote deel van het Nederlandse onderwijs gebeurt vanuit huis, maar ook op afstand kun je een toets afnemen. Wij laten stap voor stap zien hoe dat werkt met Google Formulieren.
Lees verder na de advertentie.
Met Google Forms een toets maken: zo doe je dat
Google Forms (of Google Formulieren in het Nederlands) is een populaire gratis tool om snel een enquête te maken. Veel mensen weten echter niet dat je de dienst ook kunt gebruiken om een toets af te nemen. In deze tip laten we zien hoe je dat doet.
Toetsen via Google Formulieren
Stap 1: Verander een enquete in een toets
Voordat je alle benodigde opties krijgt die we hieronder bespreken, moet je een standaard formulier veranderen in een toets. Dit doe je als volgt.
- Ga naar Google Formulieren en open een nieuw bestand;
- Klik op het tandwieltje rechts bovenin beeld;
- Ga naar het tabblad ‘Quizzes’;
- Zet de schakelaar voor ‘Make This a quiz’ aan.
Nu je een toets hebt aangemaakt, kun je ‘m een titel geven en een beschrijving toevoegen. Handig om hier uit te leggen hoe de toets werkt, of hoe degene die hem maken vragen kunnen stellen.

Stap 2: Voeg je toetsvragen toe
Om een vraag toe te voegen druk je op het plusje in de rechterkolom. Zodra je dit doet verschijnen verschillende opties. Dit is de plek waar je het soort antwoord kunt kiezen. Ga je voor een meerkeuzevraag, of wil je liever dat er een eigen antwoord ingevuld wordt?
Naast een geschreven vraag kun je er ook voor kiezen om een afbeelding te plaatsen. Dit doe je door op het afbeelding-icoontje te klikken naast het tekstvak waar je de vraag invult. Een handig middel om bijvoorbeeld een grafiek of tabel toe te voegen.
Stap 3: Zo selecteer je het goede antwoord
Na het invullen van de vragen, is het ook belangrijk om het correcte antwoord weer te geven. Dat scheelt een berg nakijkwerk omdat Google dit voor je doet. Je doet dit als volgt.
- Klik onder een vraag op de blauwe knop ‘Answer Key’ (of Antwoordsleutel in het Nederlands;
- Kies het correcte antwoord bij een meerkeuzevraag, of vul hem in bij een open vraag;
- Vul bovenin het aantal punten in dat dit goede antwoord waard is.

Stap 4: Geef uitleg bij het goede of foute antwoord
Een waardevolle optie van Google Formulieren is de mogelijkheid om feedback te geven op een goed of fout antwoord. In plaats van ‘goed’ of ‘fout’ kan je hiermee uitleggen wat er fout is gegaan of verwijzen naar een webpagina of video met extra uitleg of extra oefeningen. Dit werkt zo:
- Doorloop bovenstaande stappen bij Stap 3 om een antwoord te selecteren;
- Klik nu op ‘Add answer feedback’, de blauwe knop onder de antwoorden;
- Voer een uitleg in en gebruik de link- en video-knop om naar een externe website te verwijzen.
Stap 5: de toets opmaken en afronden
Voordat je de toets opstuurt kun je de vormgeving nog aanpassen. Dit doe je door op het verfpallet te klikken in de linkerbovenhoek van het scherm. Hier krijg je de optie om een afbeelding toe te voegen die boven de toets weergegeven wordt en kun je de achtergrondkleur aanpassen.
Ook het lettertype kun je hier veranderen. Door op de ‘Previewknop’ te drukken kun je zien hoe iemand de toets ontvangt. Een fijne manier om even te testen of alles werkt en zo ingesteld is als jij voor ogen had.
Tip: Laat het kladblaadje uploaden
Wil je zien hoe studenten bijvoorbeeld bij een rekentoets tot het goede antwoord zijn gekomen? Voeg dan de optie onderaan de toets toe om de studenten een foto te laten uploaden. Schrijf hierbij dat ze hier hun kladpapier met de berekeningen kunnen delen.

Stap 6: de toets delen en afnemen
Ben je tevreden met je toets? Dan is het tijd om hem te delen en af te nemen. Dit doe je door op ‘Send’ te klikken. Er verschijnt vervolgens een nieuw venster. Hier kun je kiezen om de toets via de mail te versturen, ‘m via een link te delen (bijvoorbeeld via Microsoft Teams) of te embedden op een website.
Door het vakje ‘Collect email addresses’ aan te klikken, kun je de mailadressen verzamelen en controleren of iedereen de toets gemaakt heeft. Wil je liever ook namen verzamelen? Voeg dan een vraag aan de toets toe waarin de deelnemer zijn of haar vraag invoert.
Het voordeel van een toets via Google Formulieren is dat niet iedereen de toets tegelijk hoeft te maken. Alle antwoorden worden namelijk vanzelf verzameld in het tabblad ‘Responses’ of ‘Antwoorden’ bovenin beeld. Door hierop te klikken kun je alle antwoorden bekijken.
Stap 7: De resultaten bekijken
Klik op het tabblad ‘Antwoorden’ om alle antwoorden te zien. Klik vervolgens op ‘Individueel’ om per deelnemer zijn of haar antwoorden te bekijken. Op die manier kun je de toets nakijken.
Door op het groene vierkantje te klikken in dit venster kun je alle resultaten exporteren naar een Google Spreadsheets-document. Je zet ze daarmee automatisch in een tabel die je kunt exporteren als PDF of direct uit kunt printen.

Stap 8: De resultaten versturen
Vanuit Google Formulieren kun je ook het resultaat van de toets versturen. Dat kan handig zijn, want zo ziet degene die de toets gemaakt heeft wat hij fout heeft gedaan en welke onderdelen dus extra aandacht nodig hebben. Je verstuurt de toetsresultaten als volgt:
- Klik op het tabblad ‘Antwoorden’;
- Klik op ‘Score vrijgeven’;
- Kies de personen waarvan je de score vrij wilt geven’;
- Klik op ‘E-mails verzenden’ en ‘Vrijgeven’.
Meer tips om goed thuis te werken
Op zoek naar meer handige tips en apps om thuiswerken te verbeteren? Check ons overzicht:
- Zoom-beginnersgids: 10 tips voor nieuwe gebruikers
- Microsoft Teams: 9 tips voor beginnende gebruikers
- De 5 beste videobel-apps voor groepsgesprekken op je iPhone of Mac
- Houseparty-app: 5 tips voor een online huisfeestje met je vrienden
- Google Hangouts: 7 tips voor beginnende gebruikers
- Thuiswerken: 4 projectmanagement-apps om op afstand te werken